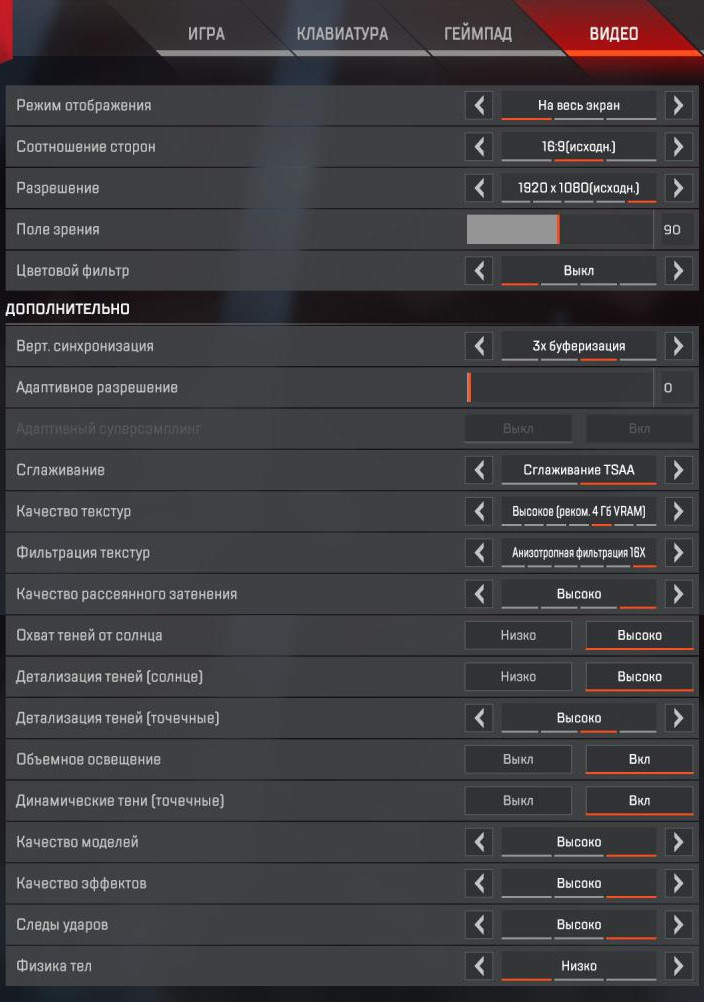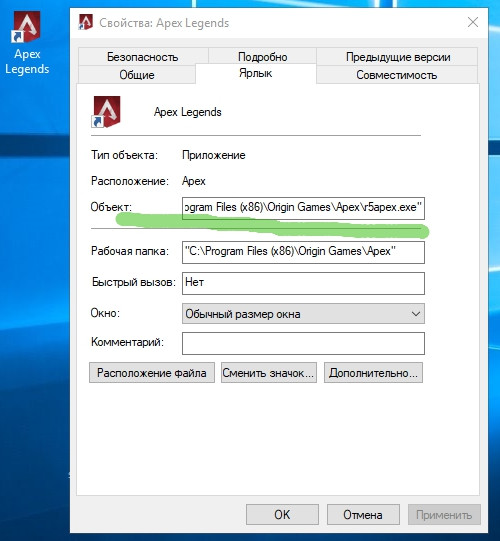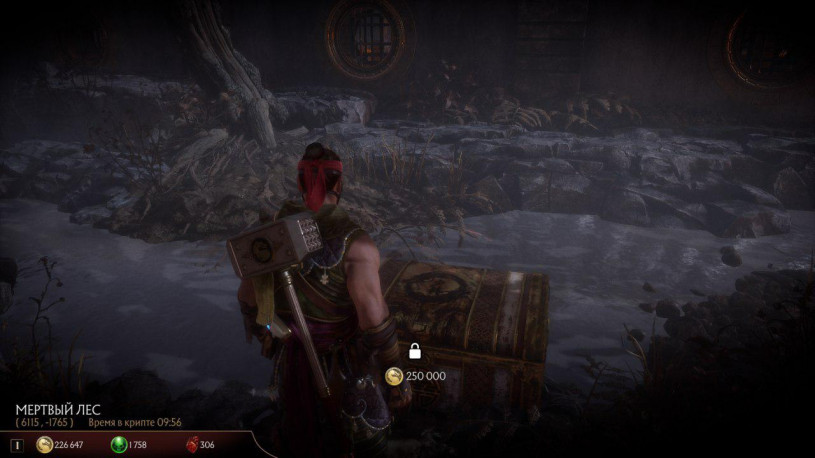Если вы еще не запускали игру, то просто проверьте в разделе системных требований как игра будет работать на вашем ПК.
Если уже запускали и вам надо максимально поднять фпс в Apex Legends - эти советы вам могут помочь. Поехали
Если надо выжать максимум ресурсов, чтобы получить максимально-возможный фпс - просто выкрутите все настройки на минимум, где это возможно. Или отключите эффекты, выставив настройку на "Нет".
Ниже список настроек с объяснениями, за что они отвечают. Если у вас не совсем печальный компьютер, и есть возможность оставить хоть что-то включенным - список поможет определиться с приоритетами.
Настройки > Видео:
Режим отображения
установите режим отображения на полный экран. Это гарантирует то, что игре будет выделено максимум ресурсов ПК
Соотношение сторон
Оставьте как есть, для большинства это 16: 9.
Разрешение
Установите исходное разрешение вашего моника. Если вы хотите выжать дополнительный FPS, вы можете уменьшить свое разрешение.
Поле зрения
Обычно это не влияет на производительность игры.
Вертикальная-синхронизация:
очень важно - отключите!
Опция означает, что вы будете ждать вертикальной синхронизации обновления кадра монитора с изображением выданным видеокартой. А это значит, что игра не будет отображать изображение до его вертикальной синхронизации. Это вызывает задержку. И еще сильней задержка заметна на слабых компьютерах.
Адаптивное разрешение
Эта опция разрешает игре размывать картинку, снижая разрешение. Это позволит высвободить ресурсов для достижения указанного в этой же настройке фреймрейта. Можете выставить 30fps, тогда игра будет снижать качество картинки, чтобы вы могли придерживаться этого fps. Но картинка может быть от этого настолько замыленной, что играть будет не комфортно. Внимание, эта опция работает только с вариантом сглаживания TSAA. Иначе - выставляйте 0.
Сглаживание
Установите для этого параметра значение Нет. Отключение TSAA добавит к фпс 2-3%.
Качество текстур
это качество или разрешение текстур. Опять же, для максимальной производительности установите для этого параметра значение Нет. Это принесет вам около 5-6% доп производительности.
Фильтрация текстур
установите этот параметр на Билинейную фильтрацию. Переход от наивысшего к билинейному даст увеличение производительности примерно на 5-6%.
Качество рассеянного затенения
это также важный параметр для настройки!
Он контролирует качество некоторых теней, которые не подходят для соревновательной игры, а также плохо влияют на производительность. Установите для этого значение Нет. Переход от высокого к нулевому приведет к увеличению производительности почти на 15%.
Охват теней от солнца
Этот параметр будет контролировать количество теней от солнца. Установите это на Низко. Я получил около 4% увеличения производительности.
Детализация теней (Солнце)
Этот параметр определяет детали теней от солнца. Установите для этого параметра также Низкое значение. Прирост производительности около 2%.
Детализация теней (Точечные)
Отключите это чтобы увеличить производительность примерно на 3%.
Объемное освещение
отключите это. Этот параметр определяет, будут ли излучаться солнечные лучи. Отключить, чтобы получить увеличение производительности примерно на 5%.
Динамические тени (Точечные)
Обычно слабо влияет на производительность. Рекомендация: Выключить.
Качество моделей
Установите на Низкий. Улучшает производительность примерно на 5%.
Следы ударов
Отключите, чтобы не влияло на производительность.
Физика тел
Выставьте на низкий уровень. Управляет физикой анимации мертвого тела. Может так случится, что рядом враги умирают и просчет физики их тел будет нагружать ваш ПК, и отсюда будет подлагивание.
Если у вас видеокарта от NVIDIA, то рекомендую вам также выполнить следующие оптимизации. Обратите внимание, что не все эти настройки могут быть доступны для вашей видеокарты.
Откройте панель управления NVIDIA и перейдите в раздел "Управление настройками 3D"
Выберите вкладку "Программные настройки" и найдите Apex Legends. Если вы не можете найти его, нажмите "Добавить" и попробуйте найти его здесь. (попробуйте сначала запустить игру и снова закройте ее, если вы не можете ее найти)
В раскрывающемся списке выберите нужную видеокарту для этой игры.
Это гарантирует, что игра не будет использовать вашу встроенную видюху. Очень часто игроки жалуются, что игра запускается на интегрированной видеокарте. Дальше настройки:
- Максимум предварительно отрендеренных кадров на 1
- Технологии мониторинга - G-SYNC (если применимо)
- Multi-Display / Mixed GPU Acceleration - режим производительности одного дисплея
- Режим управления питанием - максимальная производительность
- Фильтрацию текстур - на Производительность
- Отключите вертикальную синхронизацию
- Включите потоковую оптимизацию
- Предпочтительная частота обновления - Максимально доступный
Примените изменения и перейдите в "Настроить размер и положение рабочего стола".
Поставьте флажок на "Переопределить режим масштабирования, установленный играми и программами", и нажмите "Применить".
Через пробел пишем
+exec autoexec -refresh 75 -dev -console -preload -threads 4 -forcenovsync -fullscreen -high

Объяснение настроек:
+exec autoexec
это для использования своего конфига, который обсудим ниже
-refresh XX
Это для жесткого выставления фпс в значение "XX"
-dev
Не влияет на производительность в игре. Эта штука включает консоль в играх на движке Source Engine, но я еще не нашел ей применение
-console
Тоже самое что и -dev
-preload | Preloads various game assets at the start of the game, this can increase performance (this may cause stuttering on certain systems.)
-threads XX
Вообще Apex Legends использует потоки по полной, насколько они ей доступны. Но вы можете принудительно указать количество, сколько потоков использовать игре
-forcenovsync
Принудительное отключение Вертикальной синхронизации (VSync)
-fullscreen
Принудительное использование полноэкранного режима. По каким-то причинам у меня не хочет сохраняться настройка на полный экран.
-high
Выставляет приоритет приложения для Windows на "Высокий"
В первую очередь определимся с местоположением config-файлов
- C:\Users\_Имя_пользователя_ПК_\Сохраненные игры\Respawn\Apex\local
- Куда_установили_\Origin Games\Apex\cfg (например, у меня в Program Files, а вообще этот путь можно найти через правую кнопку>расположение файла на ярлыке игры)
Сначала пройдем в Origin Games\Apex\cfg
Здесь надо создать файл с именем autoexec.cfg
Откройте файл в любом текстовом редакторе, я вот использую Notepad++ и вставьте туда этот код
fps_max 0
cl_forcepreload 1
mat_compressedtextures 1
cl_ragdoll_collide 0
В принципе настройки и так понятны, но хочу обратить внимание на cl_forcepreload 1 - она может вызвать подлагивания или подергивания на некоторых сборках ПК. Также вы можете выставить fps_max на нужное вам значение, например 30 или 60. Потестируйте эти настройки на своих системах и так и так.
Теперь идем в C:\Users\_Имя_пользователя_ПК_\Сохраненные игры\Respawn\Apex\local
Нам нужен файл videoconfig.txt
Настройки в этом файле специфичны конкретно для вашего компьютера, я рекомендую пройти через каждый параметр вручную и попытаться понять каждую команду, которую вы хотите изменить.
Вот конфиг для слабого ноутбука. Если вы собираетесь его использовать, вам нужно перенести следующие параметры из вашего конфига:
setting.stream_memory
setting.defaultres
setting.defaultresheight
Сам конфиг:
"VideoConfig"
{
"setting.cl_gib_allow" "0"
"setting.cl_particle_fallback_base" "3"
"setting.cl_particle_fallback_multiplier" "2"
"setting.cl_ragdoll_maxcount" "0"
"setting.cl_ragdoll_self_collision" "0"
"setting.mat_depthfeather_enable" "0"
"setting.mat_forceaniso" "1"
"setting.mat_mip_linear" "0"
"setting.stream_memory" "83886"
"setting.mat_picmip" "1"
"setting.particle_cpu_level" "0"
"setting.r_createmodeldecals" "0"
"setting.r_decals" "0"
"setting.r_lod_switch_scale" "0.600000"
"setting.shadow_enable" "0"
"setting.shadow_depth_dimen_min" "0"
"setting.shadow_depth_upres_factor_max" "0"
"setting.shadow_maxdynamic" "0"
"setting.ssao_enabled" "0"
"setting.ssao_downsample" "3"
"setting.modeldecals_forceAllowed" "-1"
"setting.dvs_enable" "0"
"setting.dvs_gpuframetime_min" "15000"
"setting.dvs_gpuframetime_max" "16500"
"setting.defaultres" "1366"
"setting.defaultresheight" "768"
"setting.fullscreen" "0"
"setting.nowindowborder" "1"
"setting.volumetric_lighting" "0"
"setting.mat_vsync_mode" "0"
"setting.mat_backbuffer_count" "1"
"setting.mat_antialias_mode" "12"
"setting.csm_enabled" "1"
"setting.csm_coverage" "1"
"setting.csm_cascade_res" "512"
"setting.fadeDistScale" "1.000000"
"setting.dvs_supersample_enable" "0"
"setting.gamma" "1.000000"
"setting.configversion" "7"
}
В общем пробуйте, отпишитесь о результатах